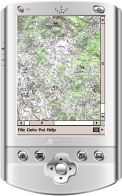Utilisation de MAPLORER
Lors du premier lancement, MAPLORER affiche deux messages de sécurité : une pour maplorer.exe, et une pour la DLL permettant de l'utiliser en français. Cliquez simplement deux fois sur "Oui".
Maplorer crée une carte contenant toutes les
tuiles (tous vos fichiers JPG). S’il trouve un signal GPS, la tuile
correspondante et la position actuelle seront affichées. S’il n’y a pas de
signal GPS (ou si vous n’avez pas de GPS), il est possible de zoomer en
cliquant / tapant sur une tuile.
Il est possible de se déplacer dans la carte en tirant avec la souris, ou en utilisant les barres de défilement. La carte se déplace seulement si l’option “Follow” n’est pas active dans le menu “File”.
File / Gps settings
Permet de définir les paramètres du GPS ; c’est indispensable pour pouvoir l’utiliser. Si vous n’êtes pas sûr des valeurs, lisez son manuel ou cherchez sur Google avec la marque+modèle. Il est aussi possible de définir ces données dans le fichier Gps.ini (un exemple est fourni dans la distribution). Un contenu typique est :
Port=1
BaudRate=9600
ByteSize=8
StopBits=0
Parity=0
Fake=0
File / Gps raw data
Affiche les données tels que reçues par le GPS. Si vous ne voyez aucun chiffre, vérifiez sous File / GPS settings.
File / Save track
Enregistre la trace actuelle sur \maplorer.gpx
Des fichiers .gpx peuvent être importés vers des outils tels que Google Earth.
File / Load track
Permet de charger un fichier .gpx et affiche la trace qu’il contient.
Sur certains appareils, il n’est pas possible de choisir un fichier, à cause d’un problème framework .NET. Dans ce cas, on ne peut pas choisir le fichier à charger; la trace est toujours chargée à partir de \maplorer.gpx
File / Follow
Cochez cette option pour centrer automatiquement la carte autour de la position actuelle. Si elle n’est pas cochée, il est possible de bouger la carte à l’aide de la souris/du stylet/des doigts ou en utilisant les barres de défilement.
File / Quit
Ferme l’application.
Goto / Index
Affiche l’indexe de toutes les cartes (tuiles). Si File/Follow est coché, la tuile contenant la position actuelle sera immédiatement affichée à nouveau. (Décochez File/Follow avant d’utiliser Goto/Index afin d’éviter ce problème).
Goto / Map
Permet d’afficher une carte en naviguant vers sa cellule dans le tableau (A1 = coin supérieur gauche, etc.). Si File/Follow est coché, la tuile contenant la position actuelle sera immédiatement affichée à nouveau. (Décochez File/Follow avant d’utiliser Goto/Index afin d’éviter ce problème).
Goto / Poi
Affiche la carte autour d’un point d’intérêt. Si File/Follow est coché, la tuile contenant la position actuelle sera immédiatement affichée à nouveau. (Décochez File/Follow avant d’utiliser Goto/Index afin d’éviter ce problème).
Poi
Ce menu permet d’ajouter et gérer des points d’intérêt (Points-of-Interest, Poi). Afin d’ajouter un POI, sélectionnez Poi/Add, puis cliquez / tapez sur la carte.
Set / Curent Position
Choisissez Set/Current Position puis cliquez/tapez sur la carte afin de bouger la position actuelle vers cet endroit. Cela permet de calibrer la carte par rapport à des imprécisions dans le fichier .POS si vous connaissez votre position actuelle (e.g. parce que vous vous trouvez à côté d’un point marquant).
Track/Offset
Choisissez Track/Offset afin de bouger la trace actuelle vers une nouvelle position, en spécifiant un vecteur. Pour définir ce vecteur, cliquez/tapez sur deux endroits différents sur la carte.
Track/Start Recording
Commence l’enregistrement de la trace actuelle.
Track/End recording
Arrête l’enregistrement de la trace actuelle. Les traces sont sauvegardées dans un fichier nommé \Track-M.YYYY-HHhmm.gpx (M = mois, YYYY = année, HH = heure, MM = minutes).
Help
Affiche une courte page d’aide.
Suite  MyBoot
MyBoot