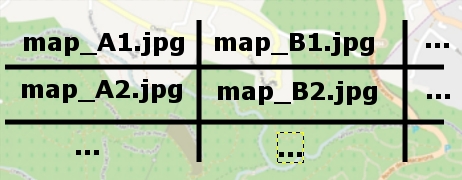Creation de cartes avec Mobile Atlas Creator
Actuellement, la méthode la plus simple pour obtenir des cartes pour Maplorer est le logiciel gratuit et interactif Mobile Atlas Creator. La version 1.8 supporte maintenant directement la création automatique des cartes Maplorer pour n'importe quel endroit sur la planète. Vous pouvez le télécharger ici. Il suffit de télécharger le ZIP, l'extraire dans un répertoire de votre PC, puis démarrer "Mobile Atlas Creator.exe" Ci-après des instructions étappe par étappe (cliquer sur les images pour les agrandir):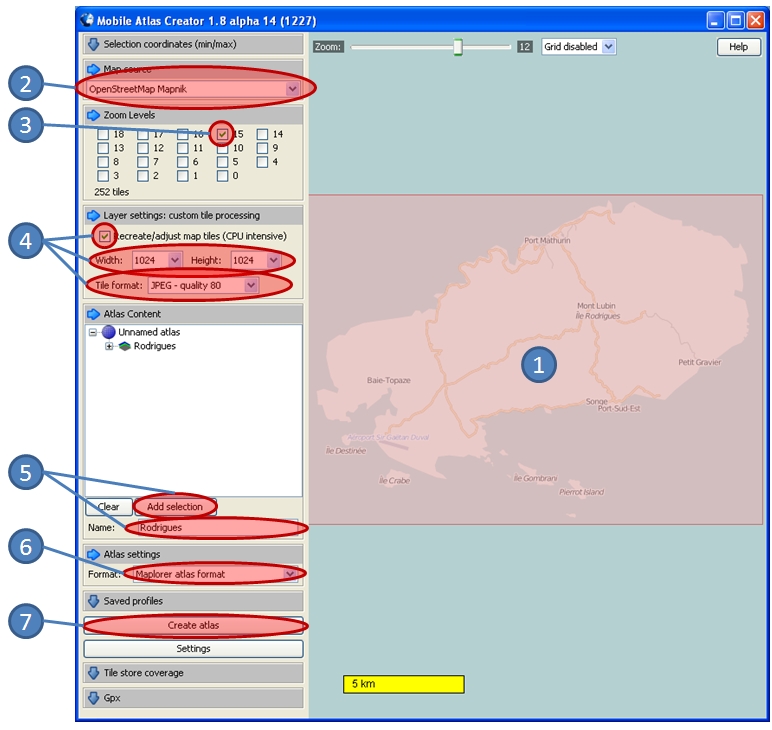
- Sélectionnez la région pour laquelle vous souhaitez créer des cartes en dessinant un rectangle dans la partie droite (vous pouvez utiliser le click-droit pour déplacer la carte la roulotte de la souris ou le slider en haut pour zoomer).
- Choisissez une source de données; OpenStreetMap Mapnik est un bon choix pour le vélo et les randonnées, mais toutes les sources sont disponibles.
- Choisissez un niveau d'échelle (zoom level). Plus celui est grand, plus vous allez obtenir des détails. 15 est un bon compromis pour le VTT / la rando.
- Sous "Layer Settings", cochez "Recreate/adjust map tiles" et choisissez un des formats "JPG Tile format...". Une bonne résolution pour Maplorer est 1024x1024.
- Donnez un nom à votre collection de cartes et appuyez sur le bouton "Add selection".
- Sous "Atlas settings", choisissez "Maplorer atlas format".
- Appuyez sur "Create atlas".
Une fois toutes les tuiles ont été calculées, vous pouvez ouvrir le répertoire les contenant à l'aide du bouton "Open Atlas Folder" pour voir le résultat; ouvrez le sous-répertoire qui contient tous les fichiers .pos et .jpg et copiez-les sur votre appareil, dans le répertoire de Maplorer (celui qui contient maplorer.exe).
Démarrez simplement Maplorer pour créer l'index et c'est parti !
Création de cartes en 5 étapes faciles
Si pour une raison ou une autre vous ne pouvez pas / voulez pas utiliser Mobile Atlas Creator, vous pouvez utiliser la méthode manuelle décrite ci-dessous. Les explications utilisent openstreemap.org, car les cartes de ce site sont dans le domaine publique (open source – vous pouvez les utiliser gratuitement), mais le principe fonctionne pour n'importe quelle carte que vous pouvez afficher sur l'écran de votre PC.
- Pointez votre navigateur sur http://www.openstreetmap.org/ et affichez la carte souhaitée
- Cliquez sur l'onglet 'Exporter'
- Sous 'Format' choisissez une des options 'Image...'
- choisissez 'JPG' sous 'Options/Format'
- Cliquez sur 'Exporter' pour enregistrer le fichier map_A1.jpg.
Vous pouvez également utiliser des fournisseurs commerciaux tells que geoportail.fr, maps.google.com ou encore Google Earth ; l’utilisation des cartes à des fins personnelles, non commerciales est généralement permis par ces sites (lisez la notice juridique respective, e.g. ici pour geoportail). Utilisez simplement des copies d'écrans :
- Affichez la carte dans votre navigateur.
- Appuyez sur la touche Alt-‘Impr écran’ pour copier la fenêtre du navigateur dans le presse-papier
- Démarrez votre éditeur d’images préféré (e.g. Paint) et collez (Ctrl-V)
- Découpez l’image pour garder seulement la carte (e.g. dans Paint, sélectionnez la carte et choissiez Image/Rogner)
- “Enregistrez sous” map_A1.jpg , et transférez-le dans le même répertoire que maplorer.exe sur votre appareil.
Afin de pouvoir afficher votre position actuelle sur une nouvelle carte, il faut dire à MAPLORER où la carte se trouve exactement – il faut spécifier la latitude et la longitude à la fois pour le coin inférieur gauche et le coin supérieur droite de la carte. Tous les services proposant des cartes permettent d’afficher ces données :
- Sur http://www.openstreetmap.org/ , les données sont directement affichées sous 'Exporter'.
- Dans Google Earth, Google Maps, et la plupart des autres sites/outils, il suffit de bouger la souris dans le coin et lire les coordonnées dans la ligne d’état en bas de la fenêtre.
- NOUVEAU ! Avec Google maps vous pouvez utiliser l'utilitaireGoogle Map Grabber.
Les coordonnées doivent être écrites dans un fichier texte nommé map_A1.pos, comme ceci:
LonBL = 6.965277778
LatBL = 43.66805556
LonTR = 6d59'29
LatTR = 43.68166667
NOUVEAU ! Vous pouvez également utiliser cette page afin de créer le fichier POS.
Notez qu’il est possible de spécifier les coordonnées en notation décimale (“6.965277778”) ou en degrés – minutes - secondes (“6d59'29”), comme vous le préférez. La lettre ‘d’ est utilisée à la place du caractère ‘°’ afin d’être compatible avec tous les appareils.
Vous pouvez répéter ce processus et créer jusqu’à 26x9 cartes (mais je recommande d’en utiliser 3x3 ou moins). Vous devez les nommer en suivant le schéma ci-après :