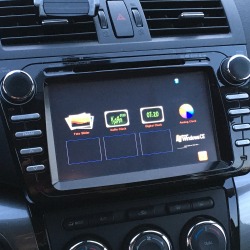MyDash adds an image slider, as well as a digital or analog clock to the WinCE based GPS system in your dashboard. It was written by Michiel Sno for his 8" CASKA Mazda 6 GPS Navigation DVD player CA3642. It should work on most WinCE based automotive systems though.
Installation
In order to make the program work, you need to
- copy the files contained in this ZIP archive to a mini SD card. 2GB is much more than enough if you leave out the original navigation program. Alternatively, if you want to download a smaller archive or lack space on your SD card, you can download the previous version here (not recommended).
- copy the NAVI_MAP.cfg from your original SD card to the new SD card
- put the SD card into your unit and start the program by pressing the NAV button on your unit.
This will startup the menu program.
How to use
The menu program
You can push any icon here to open the related program.
The WindowsCE button will bring you to the Windows desktop. Normally you don’t want to be there, but if you do, then the program will stop all processes including the original maplaunch skin from the Sygic program. You can restart the menu program by double clicking the MyDash shortcut on the Windows desktop.
The first three icons at the second row, can be easily programmed by yourself. First you need to release any of the three icons via the setup icon at the bottom. Then click the released spot and you will be guided. You can connect any Windows CE program that fits your device.
For support or a chat, you can always contact me via postmaster@maplorer.com
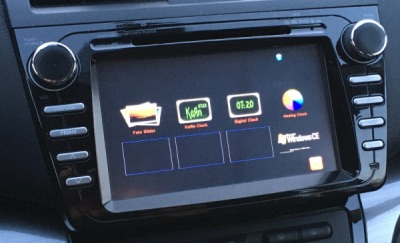
The FotoSlider Program
This program will show you the pictures in the “Pictures” subdirectory on the SD card in random order. If requested I can add an option for sequential order, just let me know. The program will also show the exact time and your car's speed.
As mentioned above you can add any landscape picture in the “Pictures”subdir as long as it is not bigger then about 1 MB. This is because the Windows CE unit is very limited in its resources. If the photos are too big, you can easily resize them online in one go.
You can exit the program by clicking anywhere on the screen.

The DigitalClockKorn Program
This will show a digital clock with a KoRn label and a green frame. It is meant for when it is dark outside. You will understand that KoRn is one of my favorite bands
You can exit the program by clicking anywhere on the screen.

The DigitalClockSimple Program
This will show a digital clock without any decorations except for the green frame. Its is pretty simple if you want just a digital clock
You can exit the program by clicking anywhere on the screen.

The AnalogClock Program
This will show an “analog” clock. There are two hidden buttons: one at the top-left corner and one at the bottom-right corner
The top-left corner button is for settings, like clockface, backgrounds (stars or single color), size, position and roundness
You can also click and drag the clock wherever you want it. The program will save your settings so that you don’t need to set it again when you return to your car next day.
The bottom-right button is for exiting the program.

News in version 2
- improved stability
- auto GPS search
- updated loading screen animations in the main menu
- 3 spare buttons (button 5, 6 and 7) in the main menu are now programmable when pushed
- programs can be started independently
- setting button added for resetting the programmable buttons in the main menu
- Windows logo changed in the main menu
- screen lock during startup of programs
- new digital clock program developed (DigitalClockColors)
- over 125 optional programs from MioPocket added for the programmable buttons (unluckily part of the programs do not work with Compact Framework 2.0)
News in version 3
- improved auto GPS search
Programming onboard systems can be a real adventure - Michiel tells us about it here.