Erstellung von Karten mit Mobile Atlas Creator
Die beste und einfachste Art, Karten für Maplorer zu erzeugen ist zur Zeit die interaktive Anwendung Mobile Atlas Creator. Die Version 1.8 unterstützt jetzt die automatische Erzeugung von Maplorer Karten für jeden beliebigen Ort. Sie können die Anwendung hier herunterladen. Einfach das ZIP herunterladen, entpacken und Mobile Atlas Creator.exe starten. Eine Schritt-für-Schritt Anleitung folgt (klicken Sie auf das Bild, um es zu vergrößern):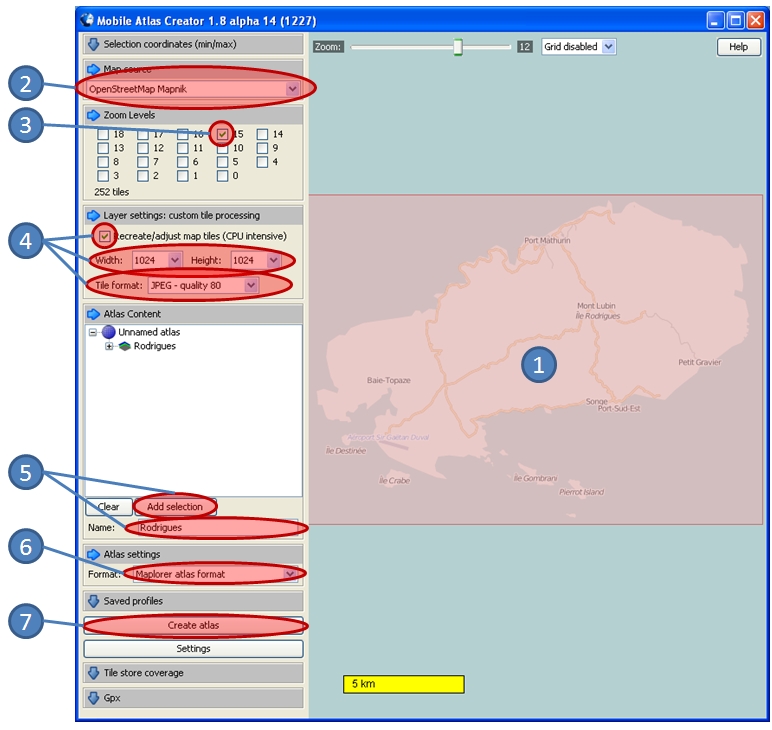
- Wählen Sie die gewünschte Region, in dem Sie ein Rechteck darum ziehen (um Ihre Region auf der Weltkarte zu finden, kann man die Karte mit der rechten Maustaste verschieben, das Mausrad oder der Schieber oben vergrößern).
- Wählen Sie eine 'map source' (Datenquelle); OpenStreetMap Mapnik ist eine gute Wahl für Fahrradfahren und wandern, aber jedes Format ist erlaubt.
- Wählen sie den 'zoom level' (Masstab). Je größer der 'level', umso mehr Details sind auf der Karte. 15 ist ein guter Kompromiss für Fahrradfahrer/Wanderer.
- Bei 'Layer Settings', aktivieren Sie 'Recreate/adjust map tiles' und wählen eines der 'JPG Tile' Formate. Eine gute Auflösung für Maplorer ist 1024x1024.
- Geben Sie nun Ihrem neuen Atlas einen Namen und drücken Sie auf den 'Add selection' Knopf.
- Unter 'Atlas settings' wählen Sie 'Maplorer atlas' aus.
- Drücken Sie den 'Create atlas' Knopf.
Sobald alle Karten erzeugt sind, kann der 'Open Atlas Folder' Knopf gedrückt werden. Öffnen Sie das Unterverzeichnis und kopieren Sie alle .pos und .jpg Datein auf Ihr Gerät, in das Maplorer Verzeichnis (das Verzeichnis, wo Sie maplorer.exe aufbewahren).
Einfach Maplorer auf dem Gerät starten, und los geht's!
Erzeugen neuer Karten in 5 einfachen Schritten
Sollten Sie aus irgendeinem Grund nicht Mobile Atlas Creator verwenden wollen, so können Sie die Karten auch von Hand, mit Hilfe von Bildschirmkopien erzeugen. Das ist ganz einfach. Die untenstehende Erklärung verwendet openstreemap.org, weil dieser Website kostenlose (open source) Karten aus der ganzen Welt anbietet. Die Methode funktioniert mit allen beliebigen Karten, sobald Sie diese auf Ihrem Computerbildschirm anzeigen können.
- Zeigen Sie die gewünschte Karte auf http://www.openstreetmap.org/ an.
- Klicken Sie den Reiter 'Export'
- Wählen Sie eine der 'Image...' Optionen unter 'Format'
- Wählen Sie 'JPG' unter Options/Format
- Klicken Sie auf 'Export' um die Datei map_A1.jpg zu erzeugen.
Die Internetseiten kommerzieller Kartenanbieter wie maps.google.com, Google Earth oder geoportail.fr (für Frankreich) können ebenfalls verwendet werden; der persönliche, nichtkommerzielle Gebrauch dieser Karten ist in der Regel erlaubt (lesen sie hierzu die entsprechenden rechtlichen Bestimmungen der Anbieter). Sollte die Webseite keine 'Export' Funktion anbieten, so können Sie einfach eine Kopie des Bildschirmes verwenden:
- Zeigen Sie die Karte so groß wie möglich in Ihrem Browser an.
- Drücken Sie Alt-Druck (PrintScreen) um das Fenster zu kopieren
- Starten Sie einen Bitmap-Editor (z.B. Paint) und fügen Sie die Kopie ein (Ctrl-V)
- Schneiden Sie das Bild so zurecht, dass nur die Karte sichtbar ist (z.B. in Paint, wählen sie die Kartenfläche an, dann Bild/Zuschneiden)
- Wählen Sie “Speichern unter...” und verwenden Sie als Namen map_A1.jpg ; schließlich kopieren Sie die neue Karte auf Ihr mobiles Gerät, in das gleiche Verzeichnis wie maplorer.exe
Um Ihre aktuelle Position anzeigen zu können, muss MAPLORER die genaue Position aller Karten kennen. Dazu müssen Längen- und Breitengrad der linken, unteren und der rechten, oberen Ecke des Bildes angegeben werden. Diese Daten werden auf allen Internetseiten, die Karten anbieten, angezeigt:
- Auf http://www.openstreetmap.org/ werden die Daten direkt unter dem Reiter 'Export' angezeigt
- In Google Earth und den meißten anderen Internetseiten/Programmen, genugt es, die Maus in die jeweilige Ecke zu schieben - die Werte werden in der Statuszeile angezeigt.
- NEU! Mit Google maps können sie den praktischen Google Map Grabber verwenden.
Die Koordinaten sind einfach wie unten stehend in eine Textdatei namens map_A1.pos zu schreiben:
LonBL = 6.965277778
LatBL = 43.66805556
LonTR = 6d59'29
LatTR = 43.68166667
NEU ! Sie können auch diese Seite verwenden, um die POS Datei zu erzeugen.
Wie Sie sehen, können die Koordinaten in Dezimalschreibweise (“6.965277778”) oder Grad-Stunden-Minuten Schreibweise angegeben werden (“6d59'29”), wie immer Sie es bevorzugen. Der Buchstabe ‘d’ wird anstelle des Zeichens ‘°’ verwendet, um die Kompatibilität mit allen Geräten zu sichern.
Sie können diesen Vorgang wiederholen um auf diese Art bis zu 26x9 Karten zu erzeugen (obwohl ich 3x3 oder weniger empfehle). Die Dateinamen sollten folgendem Schema folgen:
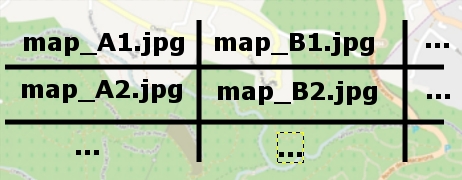
Next  Benutzung
Benutzung
